
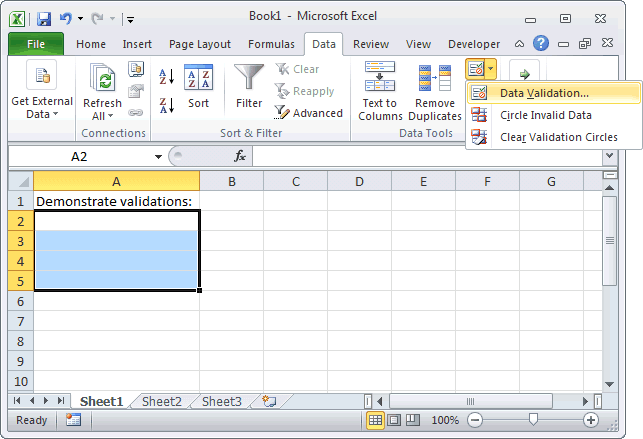
The option " Only this document" is selected. This is what we want for this example, but you can experiment with the options here to format different parts of the table in different ways. The option to Apply formatting to is set to Whole Table. This will display the following dialog box:Ī couple of things to note in the picture above: Instead of choosing the Set as Default option as shown above, right-click on the first button on the toolbar and choose Modify Table Style instead: The following steps allow you control everything about your default table settings. It may be that you want more control over how the defaults are set for your tables. Make your row settings the default for all future tables (more options)

Change the option to All documents based on the Normal template, and then click OK>Īt this point, you have now changed the table settings to match the settings of the current table you should test it with a new document to ensure that the settings have indeed been set as the default.You will then see the following dialog box: Next, right-click on the first button on the toolbar and choose Set as Default: We are going to focus on the defaults for the first style shown. Notice that there are a number of different table styles available to you.The ribbon toolbar should change to look like the following:
Page breaks not working in excel 2011 for mac how to#
In this section, we'll look at how to make these settings the defaults.įirst, click somewhere in one of your tables. Whilst the techniques described are useful, it's a nuisance to have to set these options every time you create a new table in a document. Make your row settings the default for all future tables (the quick way) Simply right-click in the row inside the table that you want to stop from splitting across pages and follow the steps above. Note that you can also use this technique to format just one row in your table. This means that a row which was previously split between two pages will move onto the following page.Word will automatically repaginate the document to split the table so that each row is kept intact. This will apply to all 44 rows in my example table. In the example below the table being edited has 44 rows.ĭeselect the option to Allow rows to break across pages. Check that the dialog says Rows 1-x (where x is the number of rows in your table). In the Table Properties dialog, choose the Row tab. Once you've selected the whole table, right-click anywhere inside the table and choose Table Properties:
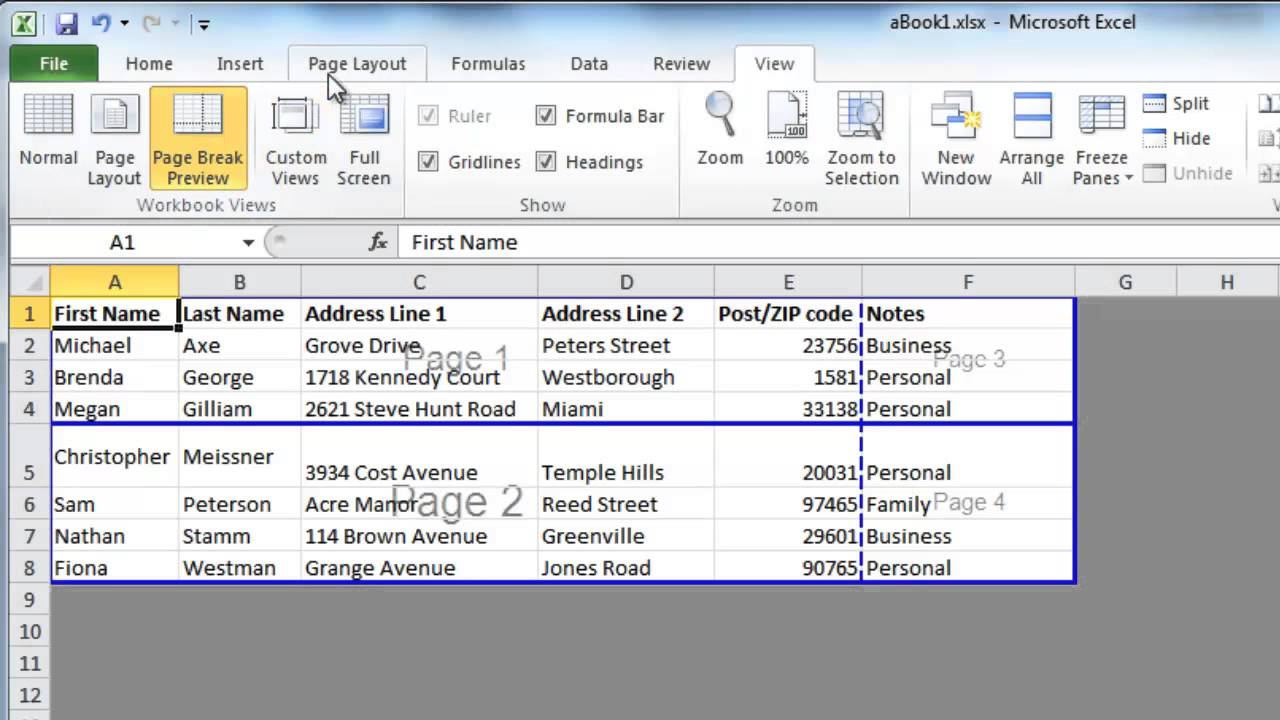
It can be a little tricky to get it first time, but persevere! By doing this, Word will apply the setting to all rows in the table, including rows you add later.Ĭlick the icon with four arrows to the top left of the table as shown below.


 0 kommentar(er)
0 kommentar(er)
